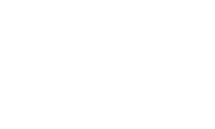How To
Tips & Tricks for Editing Your Site
Training Videos & Knowledge Base
Click here for access to the knowledge base and training videos.
Your Site's Pages
Click here to edit a page on your site. Find the page you want to edit, and click on the page name. Important: if you are copying and pasting text, make sure you Paste Plain Text, clipboard icon.
Menus
Click here to edit your site's menu. The primary menu is the top menu. You can drag and drop items to move the menus around.
Submitted Forms
Click here to view all submitted forms - contact & employment. These forms are emailed to you, and they are also stored in the CRM file.
Our Team
Click here to edit your Our Team Directory in the Staff Web App.
Click on the name of the person you wish to edit.
To add an item, click add item and fill in the fields.
To add their email addresses, give us a call and we will build out their web form.
Vessels
To add or edit a vessel, visit the Vessels Web App.
To edit a vessel, click on the name.
Here you can change any of the information about the vessel.
The Item Name is the name that appears.
Use the default template.
Make sure the project is enabled, otherwise it will not appear on the site.
Fill in all the fields.
If a field is left blank, it will not appear on the detailed page.
To upload a picture, click select image to the right of the field.
Upload your Image to the Vessels folder.
Then insert into field.
The image should be 940x250. If it is not wide enough, just make sure the height is 250.
You can use pixlr.com - a free resource to crop photos.
To upload a PDF, click select image to the right of the field.
Upload your PDF to the SPECS folder.
Then insert into field.
Make sure the vessel is classified by clicking More Actions at the top left, then click "Classify this item".
The items on the right is where the vessel will appear.
Remember to save!
To add a vessel, go to the list of banks then click Add Item.
Fill in, classify and save!